How to use the Microsoft Authenticator app
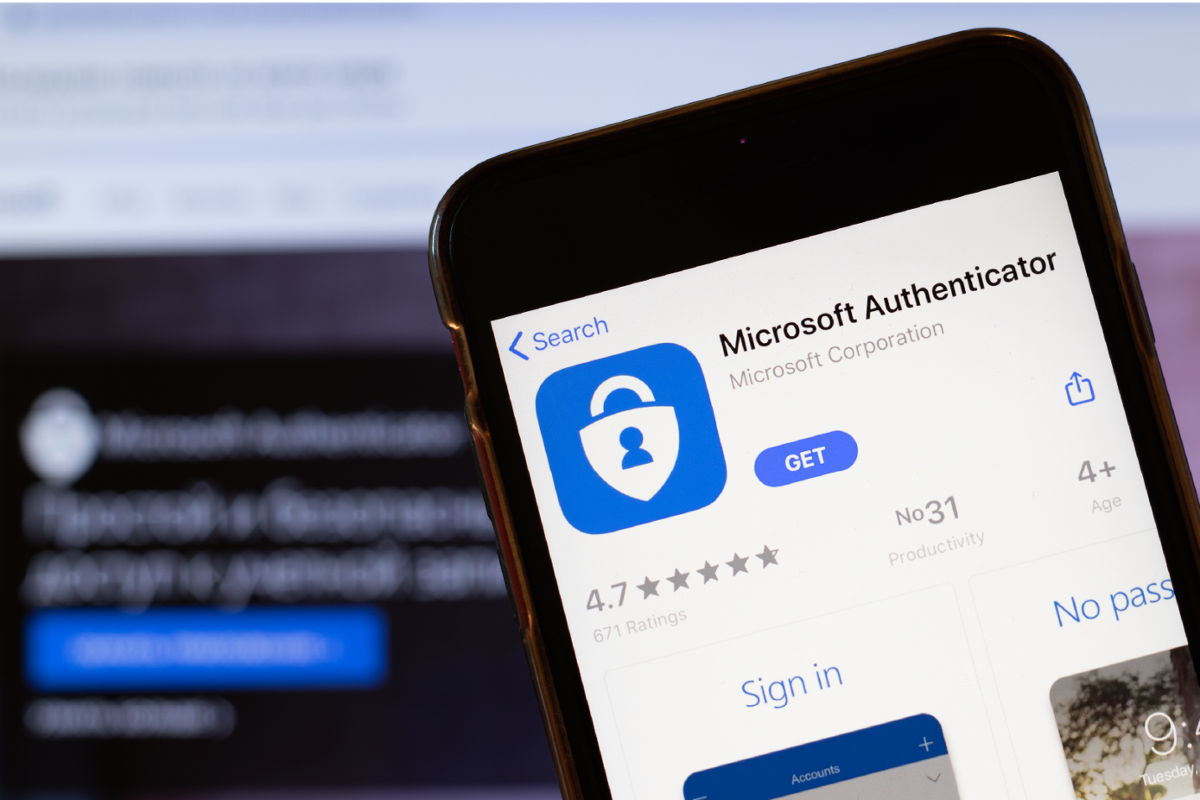
 With this free app, you can sign in to your personal or work/school Microsoft account without using a password. You’ll use a fingerprint, face recognition, or a PIN for security.
With this free app, you can sign in to your personal or work/school Microsoft account without using a password. You’ll use a fingerprint, face recognition, or a PIN for security.How to set up the Microsoft Authenticator app:
- Download & install the Microsoft Authenticator app to your mobile device
- Sign in to your account security dashboard or raise a ticket
- Select Add a new way to sign in or verify and choose Use an app
- If you’ve already installed the app, select Next to display a QR code appear on the screen
- In the authenticator app, select [three dots] then + Add account
- Choose the account type and select Scan a QR code
- Scan the code shown on the screen in step 4
- Select Finish on the PC to complete the setup


Using Authenticator account backup and restore:

The Microsoft Authenticator app backs up your account credentials and related app settings, such as the order of your accounts, to the cloud.

Important
You need a personal Microsoft account to act as your recovery account
iOS users must also have an iCloud account
Turn on cloud backup:
Select Settings > Backup and then turn on Cloud or iCloud backup.
To recover your information:
Open the Microsoft Authenticator app on your mobile device and select Begin recovery.
Sign in to your recovery account using the personal Microsoft account you used during the backup process. Your account credentials are recovered to the new device.
Related Articles
Microsoft Online Password Reset
If you’ve forgotten your work account password or it’s no longer working, you can go to the self-service password reset tool to try to reset your password. If you remember your password and would like to change it, this article has instructions on ...