Set default signature in Outlook
If you have enabled the auto signature in Outlook, the default signature will be added in your new, replying, or forwarding emails automatically.
To set a default signature for a specified email account in Outlook, please do as follows:
- In the Mail view, please click Home > New Email to create a new email
- In the new Message window, please click Insert > Signature > Signatures
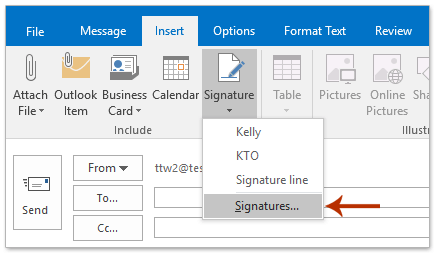
3. Now the Signatures and Stationery dialog box pops out. In the Choose default signature section:
(1) Select the specified email account you will set the default signature for from the E-mail account drop down list;
(2) Select the default signature for all new emails from the New Messages drop down list;
(3) Select the default signature for all replying/forwarding emails from the Replies/forwards drop down list. See screenshot:
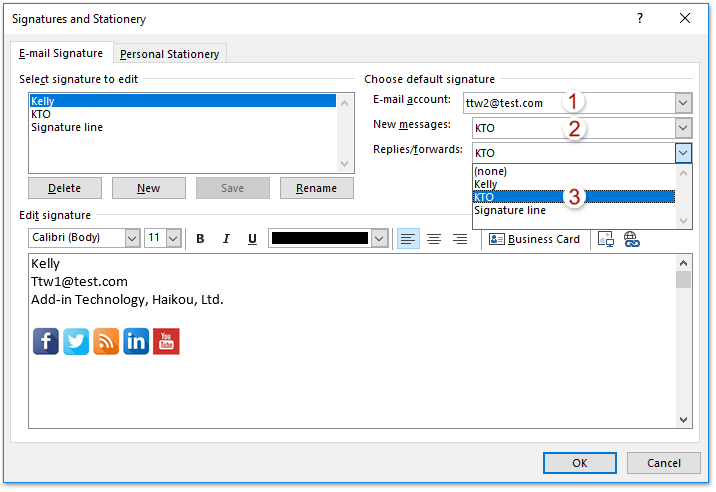
4. Click the OK button to close the dialog box. And then close the new email without saving.
Related Articles
Sign into Outlook
Official Microsoft Outlook TutorialSend emails as or on behalf of a shared or group mailbox
When composing an email in Outlook desktop or OWA, click the From field to expand a drop-down list. Select the desired mailbox if it is already on the list. If your mailbox is not on the list, click Other Email Address and type the email address of ...Microsoft Outlook overview
Official Microsoft overview videoHow to manage Mailbox size in Outlook
Manage my mailbox size In Outlook, choose File> Tools > Mailbox Cleanup. Do any of the following: View the total size of your mailbox and of individual folders within it. Find items older than a certain date or larger than a certain size. Archive ...Access a shared calendar
If you have permissions to a shared mailbox, the shared calendar associated with the shared mailbox is automatically added to your My Calendars list. In Outlook, select Calendar In the folder pane, under My Calendars, select the shared calendar Open ...